 |
| My Windows 10 Laptop |
There are a couple of ways that you can run Linux without making any changes to your computer.
First method
the Live CD (or DVD, or USB stick) testing on your main computer.
 |
| Lubuntu Live USB stick running on my Windows 10 Laptop |
Second method - Virtualization
You can virtualize an installation (of any operating system on any other operating system) without destroying Windows or your existing files. This can be done using VirtualBox by Oracle (best know for database software and now has bought out Sun software) This is a virtualization layer that sits on top of Windows (or other OS) and let's the tested OS (any OS) punch through the host
operating system and use a virtual hard drive so that it operates in a sandbox.
This is a safe way to test and run on OS or software that is now used by all internet service providers and cloud data centres to run mutltiple operating systems on one server. For best performance you should ensure that Virtualization is enabled in your BIOS/UEFI. Also you cannot virtualize a 64 bit Operating System on a 32 bit host.
You can then build a Virtual PC (box) in software and install the ISO of your Linux distro in around an hour. As it shares some resources with the host PC it will never be quite as fast as the real thing. But it is ideal if you want to test many distros. NOTE:- The driver requirements will be that of Virtual Box, not the host machine, so it's not the best test for driver compatibility. But you can test the OS and install software on it and store files, so it is realy useful and very safe for the host machine due to the sandbox and firewall used.
 |
| Virtual Box running Linux on Windows 10 laptop without losing anything |
Testing on your main machine
The following methods are for testing on the PC/Laptop that you want to ultimately install Linux on. The Live CD/DVD/USB will allow you to test before making anything permanent. However unless you enable persistence, nothing that you do will be saved unless you install Linux fully,
Making a Live CD.
For the purposes of these articles I will assume that you are testing on a Windows PC. If you have a Mac or Macbook, you will have to research on those forums.
CD/DVD method
Simply find a program to burn a cd/dvd from the ISO image. Then see Booting - below. Avoid burning ISO's with Windows built in software, it is garbage at ISO images as it makes copies of everything before it starts, the point of an ISO is that it is the whole disk image.
USB Stick
USB sticks are very versatile, you can even store a fully working PC on one! For our purpose we need to make a bootable distro on a stick of at least 2Gb.
Most distro's take up around 1.4Gb on a stick as they are decompressed. You will need to format the whole stick so be sure to back up anything that you wish to keep. It is ideal to buy some cheap 2/4GB ones for this purpose. Most distros will let you make a Live USB to test before you install, this can allow you to check everything will work first.
Persistence?
Some USB creation software will let you make a persistence file. You can probably store maximum 512Mb persistence files on a 2Gb stick. You can then amaze your friends by booting into it with all your data stored on it. I used to do this when I was an IT manager to access broken Windows Web servers for diagnosis.
When you insert a (soon to be) blank USB stick, close any windows or dialogues that appear, do not try to read the stick until everything is finished.
Creationism!
The easiest program to make your Live USB is PenDrive Linux despite the name it is a Windows program and needs to be run with administrative rights. Simply right click the file and select 'run as administrator' when you run it.
An alternative with even more options is LinuxLive USB creator.
If you have any issues formatting yout USB stick, or Windows thinks it is corrupt. Do not despair, try using the free HP USB formatter tool regardless of what make your PC or USB stick is!
These programs only need about 3 clicks and maybe 15 minutes to build the Live USB, you will need to select the distro that you want to install on or the nearest one to it. Some (LinuxLive) will even offer to download the right distro for you.
Booting your Live Distro
You may need to use Google to establish how to enter the boot menu or Bios on your destination computer. When it boots with the stick in, you may need to hit, F2, Esc, F10, F11 or F12 or even some other keys. Then you can select the USB/CD/DVD that you need to boot from. If you cant find the boot manager find out how to enter the BIOS settings and look for Boot order/options which is normally in advanced settings, be sure to save those settings (normally F10) or you will go round in circles!
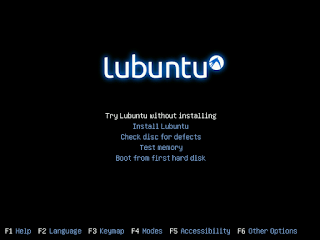 Within seconds you will see the Linux boot screen and if there is a Live version, you can test it without installing. Do not worry if the screen colours are weird so long as you can read what you are doing.
Within seconds you will see the Linux boot screen and if there is a Live version, you can test it without installing. Do not worry if the screen colours are weird so long as you can read what you are doing.If you do not get the Try without installing, then you do nto have a Live CD. Then you will need to follow the installation instructions and wipe the hard drive.
Testing Live Linux
So what do you really need to test? Wifi, Sound, Graphics resolution, printer, scanner, network connection, mouse, webcam etc. Do not forget things that you only plug in occasionally. Some devices drivers will need some effort to make them work, so do not despair if not everything works. This is about fact finding. So long as you can get on the internet and maybe print.
All Linux versions come with at least a simple text editor or office software, an internet browser (maybe Firefox or Chromium (Linux version of Google's Chrome browser), possibly some games and a media player.
 The menu (Start Button) is in the bottom left corner and organised by type of program, Sound, Office, Internet, System Tools, Preferences.
The menu (Start Button) is in the bottom left corner and organised by type of program, Sound, Office, Internet, System Tools, Preferences.You may not recognise the program names but they will soon become familiar.
All distros contain a cd/dvd writer and a hard drive partitioning tool, of which more later.
Linux has grown to become familiar to Windows users and in fact many Windows features are now copied from Linux, Windows Store and Google Store are like Linux repositories and Synaptic.
Now the Live distro is not using your fast hard drive to access data. It will rely heavilly on Ram memory and the USB or CD/DVD for information. This means it will run at a fraction of the speed of a dedicated installation.
Once you finally install the distro you should be truly impressed at how fast programs load. On mine LibreOffice takes 2 seconds on Linux and about 20 seconds on Windows 10.
Ok. If you are happy or have a donor machine.
Now we can consider Installing a Linux Distro
No comments:
Post a Comment