Okay so there will be a lot of steps and images (screenshots) that I took while installing Virtual Box but hopefully this will show you how easy it is. (The little blue cloud in the bottom right hand corner is caused by the way I save screenshots to Onedrive, just ignore it.
You will need to download the .ISO image of the distro that you wish to install. I will use Lubuntu as the demo. It's a great choice for beginners and is at Lubuntu.net but there is little difference with the common distros.
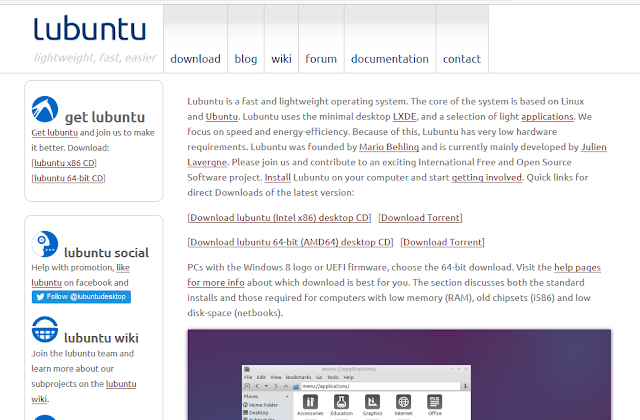
I am using the 64 bit version for this demo. Laptops and desktop machines with Intel i3, i5, i7 and AMD Athlon, A4/6/8 or better chips use 64 bits. Most Intel Pentium4, Celeron, Atom and AMD Sempron/Duron as well as most netbooks are 32 bits. Most machines will have a logo sticker on.
If you do not know how many bits your cpu has then use the 32 bit one, it will work fine on either. Select the appropriate Download desktop CD link unless you use Bit Torrent.
Ok now visit https://www.virtualbox.org/ download Virtual box and install it. Accept any default settings. When you start Virtual Box allow it to install any further updates before proceeding. This will increase stablility of the virtual machine.
Bear in mind that for most of the process where there is no comment or caption I just accepted the default offered. Apart from setting the right version of Linux, and 32/64 bits, unless you have very specific requirements this will be fine. Remember the Host machine is your PC/Laptop, the Virtual machine is what you are creating in a secure layer, sitting inside that host.
This is what Oracle Virtual Box looks like. The first thing you see on starting is the Virtual Box Manager screen. Each virtual machine you create will appear on the left hand menu. I currently have 4 showing.
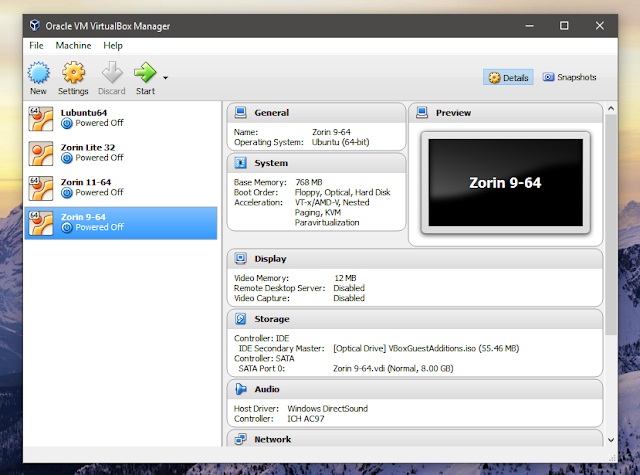
Click 'New' and select the version of Linux that you wish to install.
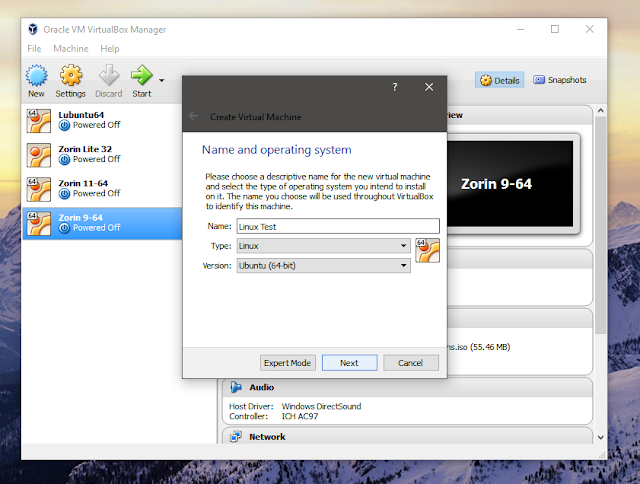
Select the version you are installing and 32/64 bits. If in doubt select Ubuntu as the version if it is a Debian kernel (Mint, or anything *buntu) and 32 bit unless you know that the host is 64 bits.
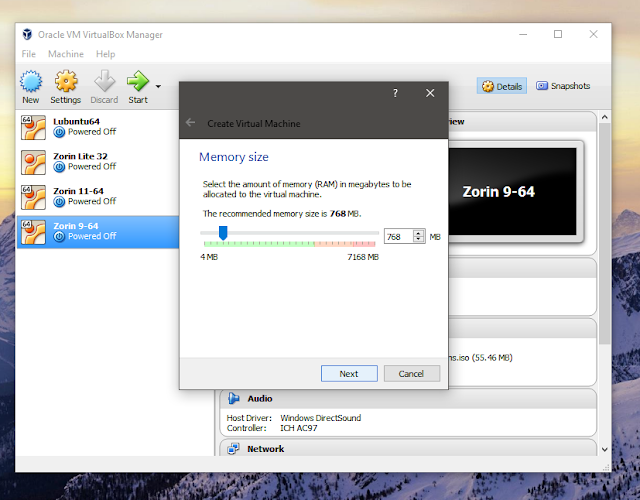
Accept the default, it can be changed later. Linux needs way less memory than Windows. (This virtual memory is shared with Windows so do not be greedy)
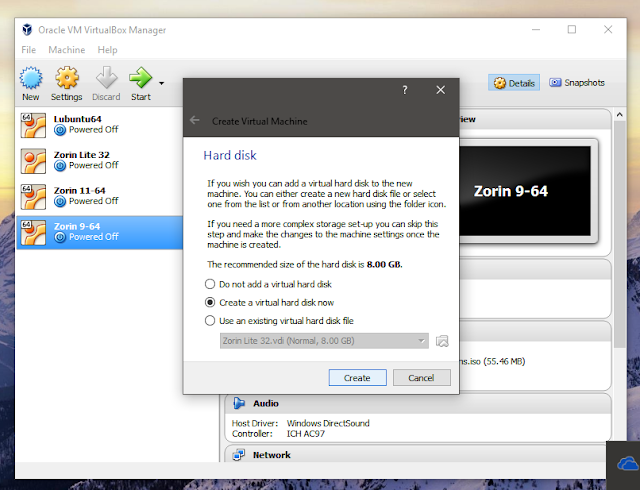
Again, accept the default, you will only be using it for testing. You need at least 5Gb, 8GB is a great option.
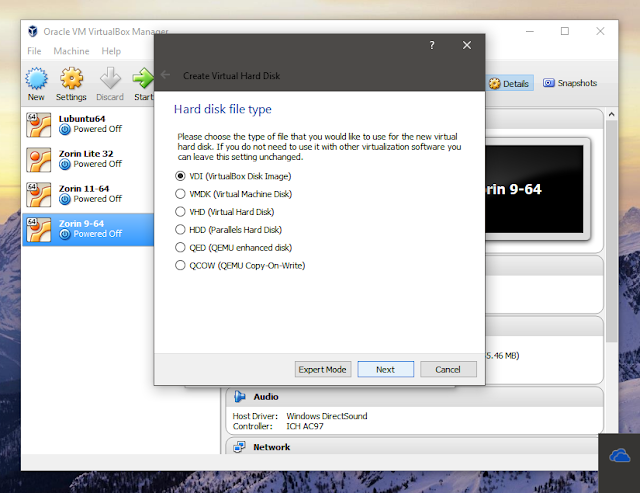
Accept the default, vdi is fine unless you are an expert.
 |
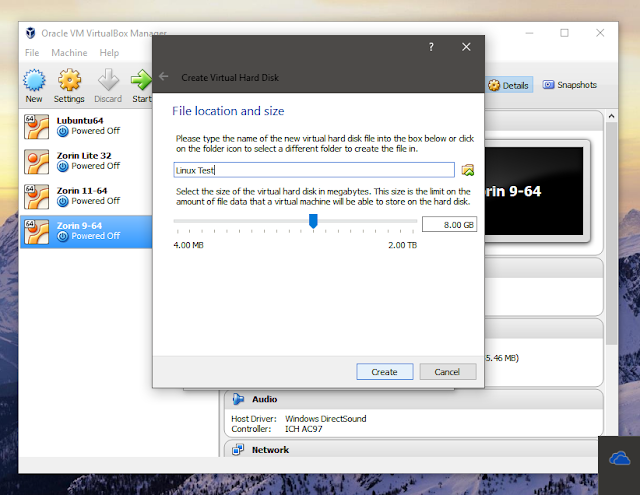
Now name your virtual machine for future reference, this is what appears on the left hand menu. You may choose to set up several like me.
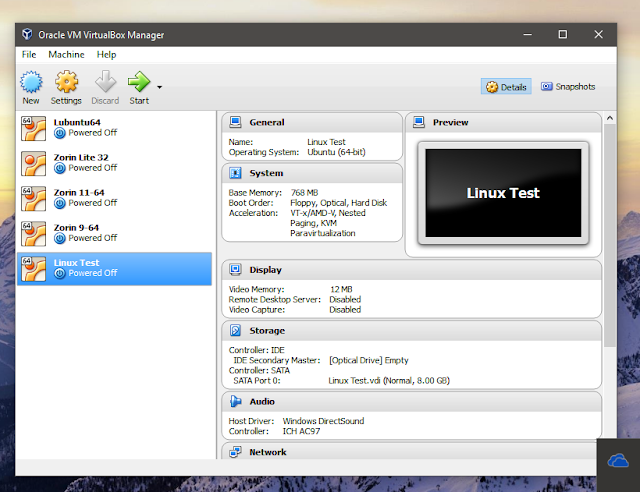
There it is! A brand new virtual machine.
Now to install a Linux Operating System.
Click your new Virtual Machine (VM) and click the green 'Start' button.
You will see a Virtual Box branded BIOS screen briefly appear. Then -
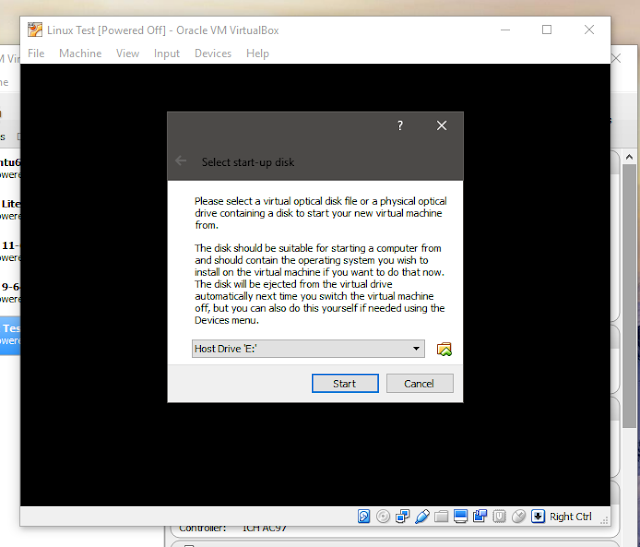
Now navigate to your stored ISO image.
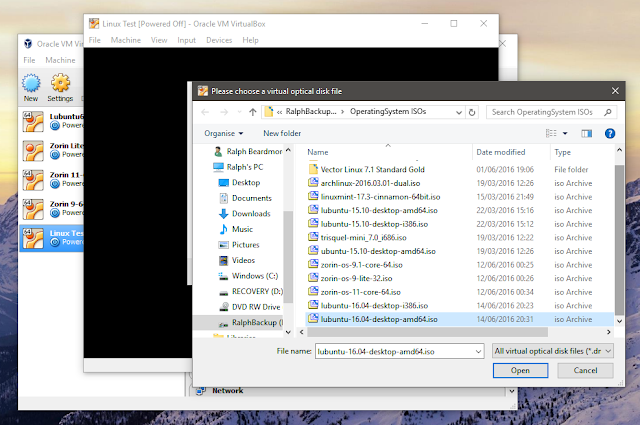
As you can see I do this a lot, look at all those ISO's! Click 'open' on yours downloaded one.
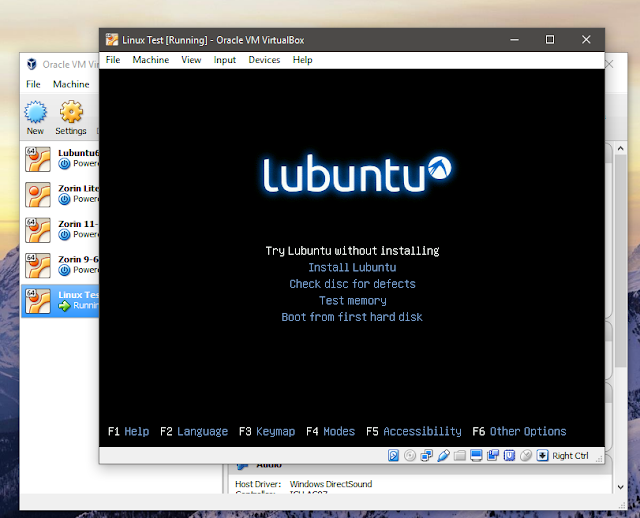
You will soon see Lubuntu (in my case) boot menu appear.
In my case it would not run the Live version within Virtual Box. I recommend if you are using Virtual Box just click install and proceed. It will NOT affect your Windows installation.
So that is what I will do.
Now go to the Installing a Linux Distro page and follow the same procedure as if it was a physical machine.
No comments:
Post a Comment